Integrazione PayPal e QuickBooks:9 pratiche per risparmiare tempo
Molti utenti di QuickBooks devono riportare le vendite e le spese di PayPal nei loro libri. Nel farlo, le aziende e i contabili devono affrontare diverse sfide.
Ad esempio, se PayPal è connesso a QuickBooks banking, gli utenti riscontrano spesso problemi di aggiornamento. Possono comportare transazioni mancanti (inclusi rimborsi e spese) e l'impossibilità di riconciliare il tuo conto bancario senza ulteriori modifiche. L'importazione manuale rende inoltre difficile la contabilizzazione delle spese PayPal, i rimborsi e la creazione di ricevute di vendita. È anche molto soggetto a errori e richiede molto tempo per correggere eventuali errori.
Continua a leggere per scoprire come introdurre un'integrazione intelligente di PayPal QuickBooks nel tuo flusso di lavoro. Ti aiuterà a ottenere rapporti accurati e in tempo reale sulle vendite effettuate tramite PayPal, a garantire una riconciliazione efficiente senza la necessità di ricontrollare o aggiungere nulla manualmente ed è perfetto per le attività di e-commerce con molte transazioni, categorie e necessità per la personalizzazione.
Contenuti:
Collegamento di PayPal a QuickBooks per un flusso ininterrotto di dati concisi, in tempo reale.
Sincronizzare le transazioni PayPal con QuickBooks, mantenendo tutti i dettagli necessari.
Registrazione delle commissioni PayPal in QuickBooks.
Distinguere i tipi di entrate PayPal in QuickBooks.
Categorizzazione delle spese PayPal in QuickBooks per risparmiare ore di tempo ogni settimana.
Registrazione dei depositi PayPal in QuickBooks per una riconciliazione dell'account senza sforzo.
Importazione dei rimborsi PayPal in QuickBooks.
Riconciliare facilmente le transazioni PayPal in QuickBooks.
Abbina le ricevute di PayPal per aprire le fatture QuickBooks per risparmiare tempo.
Conclusione.
1. Collegamento di PayPal a QuickBooks per un flusso ininterrotto di dati concisi in tempo reale
I contabili esperti consigliano di assicurarsi di non avere soluzioni PayPal simili integrate con il file QuickBooks, poiché ciò può portare a duplicazioni. Durante il test di una soluzione, puoi verificare se hai altre app PayPal collegate e disconnetterle seguendo questi passaggi:
- Accedi al tuo account QuickBooks Online.
- Fai clic su App sul lato sinistro dello schermo e vai a Le mie app tab.
- Se vedi altre app PayPal collegate, fai clic su Azione → Disconnetti → Conferma disconnessione.
Dopo esserti assicurato che non ci siano altre app PayPal collegate al tuo file, prova a utilizzare la soluzione più apprezzata disponibile per gli utenti di QuickBooks:un'app Synder con oltre 900 e cinque stelle. Non richiede una carta di credito per iniziare una prova gratuita e puoi testare come funziona prima di sottoscrivere un piano.
Continua a leggere per scoprire perché i migliori professionisti del settore trovano Synder utile per aumentare la precisione del processo di contabilità, risparmiare tempo e denaro ed evitare controlli e modifiche manuali dei dati PayPal.
Come iniziare:
- Cerca Synder in Le mie app scheda in QuickBooks e collegalo al tuo file.
- Apri l'app per connettere una nuova piattaforma di pagamento. Puoi iniziare con PayPal e connettere altre piattaforme di pagamento* in seguito, se necessario.
Ciò consentirà un flusso di dati ininterrotto, senza che sia necessario aggiornare l'app. Synder è progettato per facilitare una corretta riconciliazione e categorizzazione e include opzioni di personalizzazione professionale.
Ulteriori informazioni sulla connessione di Synder al tuo file QuickBooks.
Trova ulteriori informazioni sulla connessione di PayPal a QuickBooks.
2. Sincronizzare le transazioni PayPal con QuickBooks, mantenendo tutti i dettagli necessari
La maggior parte degli utenti di QuickBooks vorrebbe evitare di dover importare, creare o aggiornare manualmente le transazioni PayPal. All'interno di Synder, puoi scegliere tra sincronizzare le transazioni necessarie o abilitare la funzione di sincronizzazione automatica. La sincronizzazione automatica porta tutte le transazioni in QuickBooks in background.
Le transazioni verranno classificate correttamente e terranno conto delle spese di PayPal, dei rimborsi e di altri dati finanziari importanti, come tasse, sconti, spedizione e altro ancora. Conterranno anche informazioni su clienti e prodotti.
Qualsiasi sincronizzazione delle transazioni può essere annullata con un clic grazie alla funzione Rollback e non sono consentiti duplicati.
Punto bonus:con tutte le tue vendite PayPal in background, puoi accedere a un rapporto sulle vendite in qualsiasi momento direttamente in Synder. I tuoi conti economici verranno aggiornati anche in QuickBooks con tutte le transazioni di vendita presenti. Questo risolve il problema dei rapporti rigidi in PayPal.
Ulteriori informazioni sulla sincronizzazione automatica delle sincronizzazioni delle transazioni PayPal + QuickBooks.
Ulteriori informazioni sulla funzione di segnalazione in Synder.
Guarda la nostra guida video che spiega il processo di sincronizzazione di seguito:
3. Registrazione delle commissioni PayPal in QuickBooks
Uno dei problemi più diffusi con la registrazione delle transazioni PayPal in QuickBooks è la contabilizzazione delle commissioni pagate a PayPal. È importante evitare discrepanze. Se non tieni conto delle commissioni, l'importo delle vendite PayPal non corrisponderà ai pagamenti effettuati alla tua banca.
Synder crea una ricevuta di vendita (o una fattura, se manca dai tuoi libri, e una fattura di pagamento) + una spesa per contabilizzare la commissione per ogni transazione di vendita PayPal.
Tutte le commissioni PayPal verranno classificate correttamente per impostazione predefinita. Se sincronizzi semplicemente le tue vendite con QuickBooks Online utilizzando Synder, le commissioni PayPal verranno memorizzate come spese per commissioni.
Quando colleghi PayPal a QuickBooks utilizzando Synder, puoi utilizzare la configurazione consigliata. In questo modo tutte le commissioni PayPal verranno registrate nel Piano dei conti di QuickBooks in Spese – Commissioni e commissioni – Commissioni PayPal.


Puoi anche scegliere la tua categoria per le tariffe da assegnare durante la prima configurazione dell'app. Se necessario, puoi sempre tornare alle impostazioni di Synder in un secondo momento.
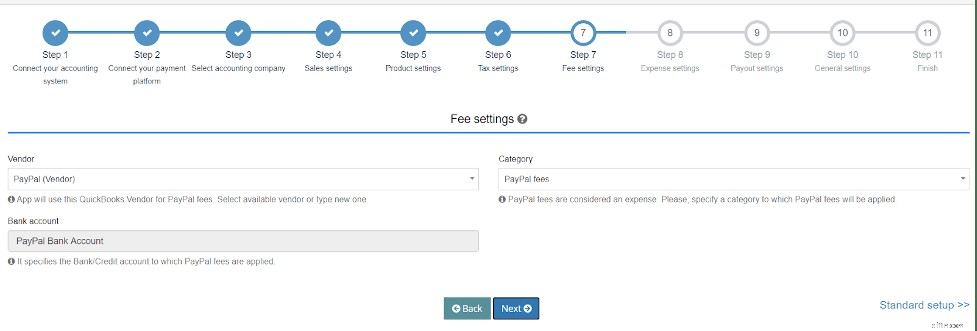
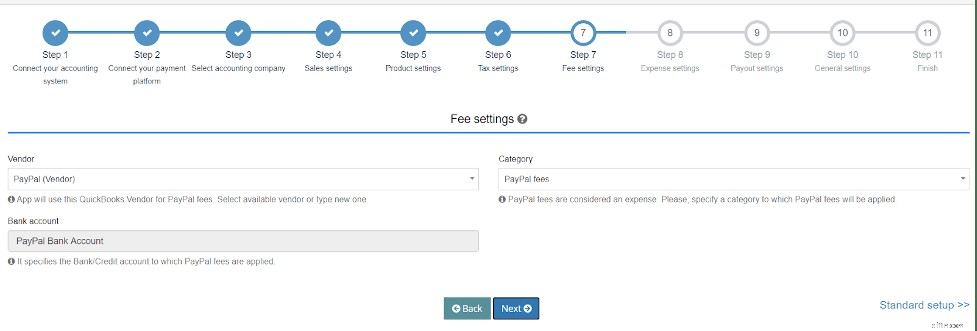
Ciò garantirà che l'importo delle vendite lorde venga sempre registrato e quindi venga prelevata una commissione. Una ricevuta di vendita e una spesa separata verranno create nei tuoi libri per una perfetta riconciliazione. Tutto verrà eseguito automaticamente.
4. Distinguere i tipi di entrate PayPal in QuickBooks
Gli imprenditori prestano molta attenzione al mantenimento di un chiaro rapporto profitti e perdite nel proprio file QuickBooks.
Synder inserisce tutti i dati di prodotto disponibili in QuickBooks. Se i nomi dei prodotti sono scritti in modo identico in QuickBooks e PayPal, l'app troverà i prodotti corrispondenti e assegnerà nuove transazioni per correggere i conti delle entrate dei prodotti. Se hai nomi scritti in modo simile in PayPal e QuickBooks, puoi impostare regole intelligenti utilizzando la funzione Mappatura prodotti affinché Synder riconosca lo stesso prodotto con un'ortografia diversa.
Se non è necessario memorizzare le informazioni sui singoli prodotti, è possibile abilitare un nome prodotto generico . Con esso abilitato, tutte le transazioni verranno assegnate allo stesso conto delle entrate in QuickBooks.
Analogamente al mantenimento delle informazioni sul prodotto, puoi inserire informazioni sui clienti. L'app sarà in grado di riconoscere i clienti QuickBooks esistenti o crearne di nuovi.
Se non desideri conservare le informazioni sui singoli clienti, puoi abilitare un nome cliente predefinito. Con esso abilitato, tutte le transazioni di vendita verranno assegnate allo stesso cliente predefinito. Abilitalo andando su Impostazioni → Vendite → Applica cliente predefinito.
Ulteriori informazioni sulle impostazioni del prodotto in Synder.
Scopri come distinguere i tipi di entrate PayPal in QuickBooks dal video qui sotto:
5. Classificazione delle spese PayPal in QuickBooks per risparmiare ore di tempo ogni settimana
La commissione PayPal è considerata da QuickBooks come una spesa e abbiamo discusso di come può essere classificata correttamente in QuickBooks.
Tuttavia, molti imprenditori coprono anche varie spese aziendali tramite PayPal. I contabili spesso devono dedicare molte ore alla settimana a organizzare le diverse spese in categorie corrette. Per aiutare ad automatizzare questo processo, Synder include regole intelligenti funzione, che consente ai suoi utenti di classificare automaticamente le spese.
Ulteriori informazioni sull'impostazione di regole intelligenti per la categorizzazione automatica delle spese PayPal.
6. Registrazione dei depositi PayPal in QuickBooks per una riconciliazione dell'account senza sforzo
Gli utenti di Synder possono sincronizzare automaticamente i loro depositi (pagamenti) PayPal con QuickBooks, senza creare un duplicato nel feed della banca.
Per abilitare questa impostazione, completare i seguenti passaggi:
- Apri le Impostazioni in Synder → Pagamenti → Elabora pagamenti → Sì.
- Seleziona il tuo conto corrente in cui sono depositati i fondi PayPal effettivi dal menu a discesa.
Questo processo replica il flusso effettivo quando il denaro colpisce per la prima volta il tuo conto PayPal e poi viene trasferito sul tuo conto corrente. In questo caso, è fatto per scopi di contabilità.
Avere i Pagamenti abilitati ti consente di saltare un passaggio aggiuntivo nel processo di riconciliazione. In questo modo, le tue transazioni saranno già pre-abbinate, quindi quando devi riconciliare il tuo conto corrente tutto ciò che devi fare è fare clic su Abbina nel tuo Per la revisione elenco in QuickBooks.
Ulteriori informazioni su un processo di riconciliazione semplificato e sulla registrazione dei depositi PayPal.
7. Importazione dei rimborsi PayPal in QuickBooks
Tutti i rimborsi PayPal devono essere registrati nei tuoi libri contabili per una corretta riconciliazione, report P&L e dichiarazione dei redditi.
Synder riconosce i rimborsi, li sincronizza con il tuo file QuickBooks e crea una ricevuta di rimborso, consentendo la massima trasparenza nei tuoi libri.
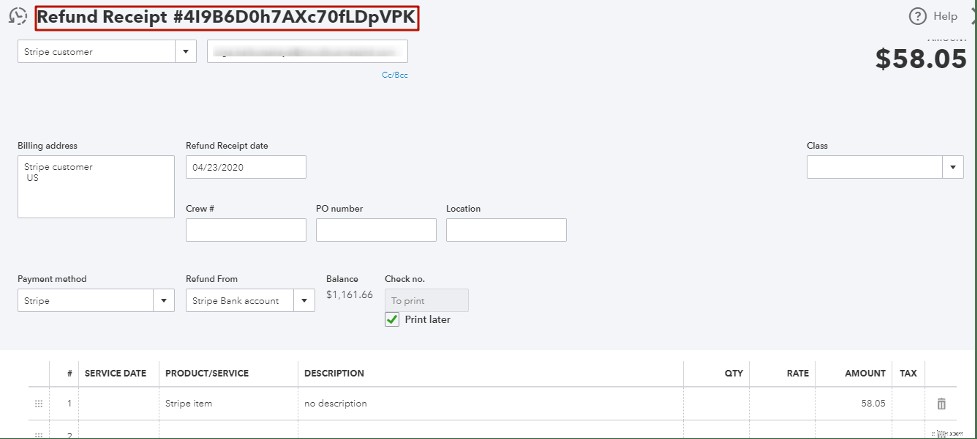
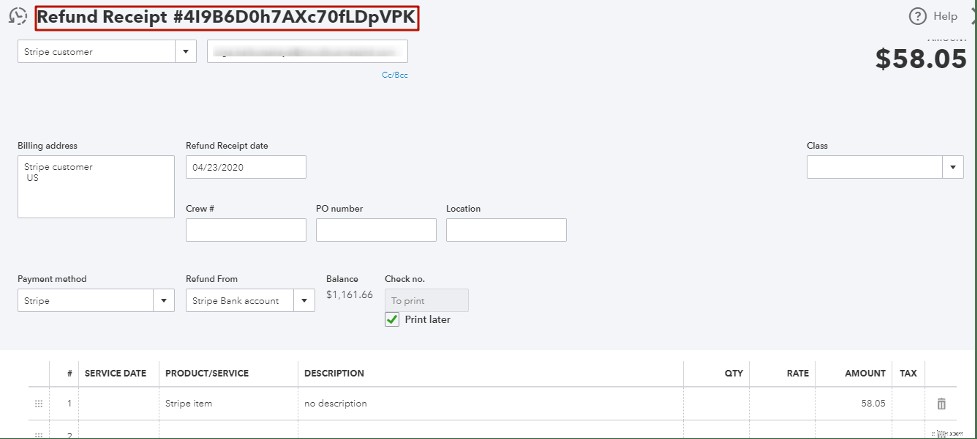
Ulteriori informazioni sulla registrazione automatica dei rimborsi PayPal in QuickBooks.
8. Riconciliare le transazioni PayPal in QuickBooks a proprio agio
Con le tue transazioni PayPal che entrano direttamente in QuickBooks puoi anticipare un facile processo di riconciliazione. Puoi anche utilizzare l'opzione Importa transazioni precedenti per portare i dati storici.
Ciò che è particolarmente importante è che tutte le commissioni, i rimborsi e i depositi siano stati correttamente importati in QuickBooks, replicando il flusso di denaro effettivo.
Puoi aprire il Per la revisione scheda nel tuo conto corrente per fare clic su Abbina sulle partite pre-confermate. Una volta fatto, puoi facilmente riconciliare il tuo conto corrente.
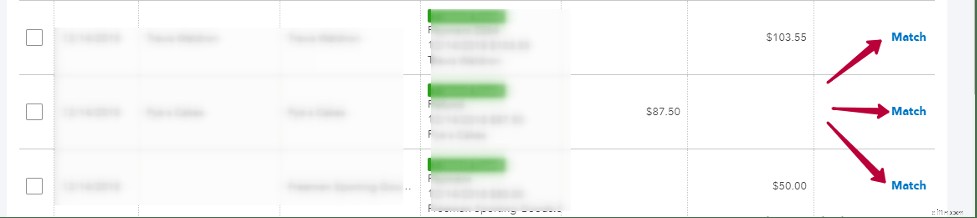
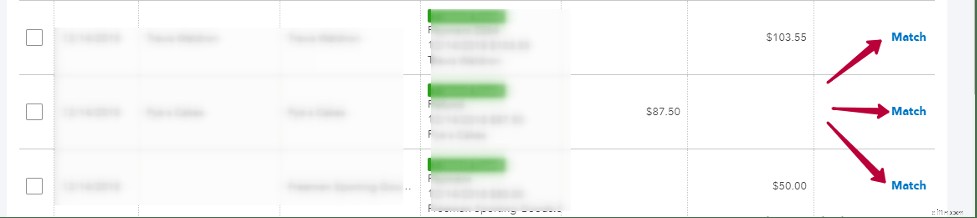
Ulteriori informazioni sulla riconciliazione delle transazioni PayPal in QuickBooks.
9. Abbina le ricevute di PayPal per aprire le fatture QuickBooks per risparmiare tempo
I contabili esperti sanno che è importante non solo creare ricevute di vendita e pagamenti di fatture nei libri contabili. Le fatture aperte devono essere abbinate ai pagamenti corrispondenti.
Synder dispone di un'impostazione che consente di chiudere automaticamente le fatture aperte una volta rilevato il pagamento di una fattura. Abilitalo andando su Impostazioni → Generali → Applica pagamenti a transazioni di fatture/fatture non pagate → Aggiorna.
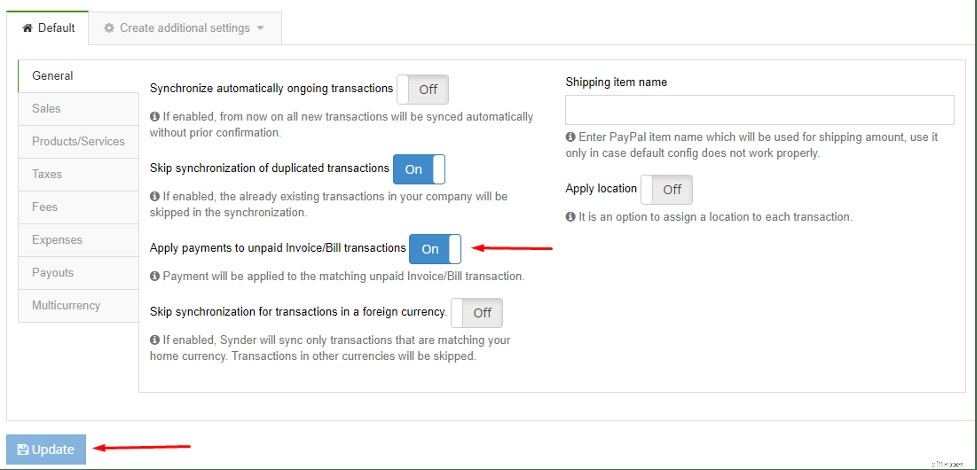
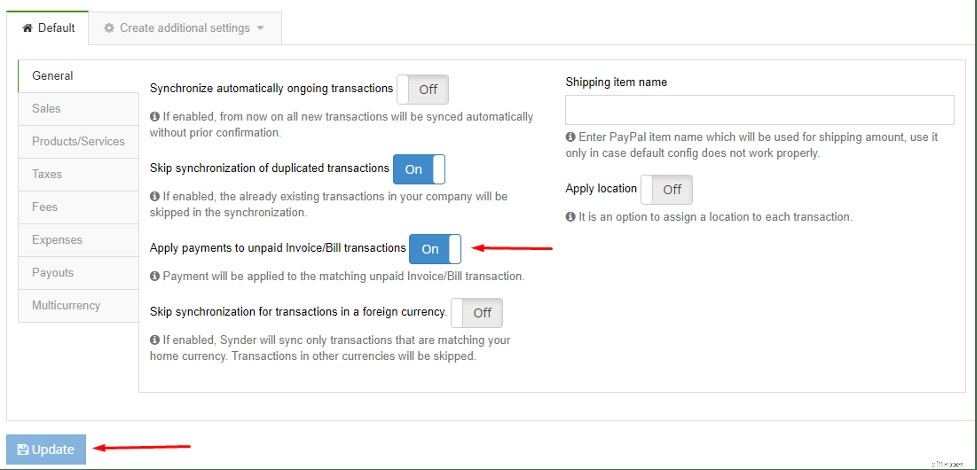
Ulteriori informazioni sull'abbinamento delle ricevute PayPal per aprire le fatture in QuickBooks nel video qui sotto:
Conclusione
Synder è un software intelligente che è stato creato pensando ai commercialisti e alle aziende di e-commerce. Consente ai suoi utenti di integrare perfettamente PayPal con QuickBooks, mantenendo registri precisi su tutte le transazioni di vendita e spesa. L'accuratezza di Synder consente di mantenere rapporti accurati, essere pronti per la dichiarazione dei redditi ed eseguire la riconciliazione bancaria in pochi semplici clic.
Puoi testare Synder gratuitamente con le 10 sincronizzazioni fornite (non è richiesta la carta di credito). Il nostro team di supporto dedicato è a tua disposizione tramite chat in-app, telefono ed e-mail in caso di domande.
Ulteriori letture
Sei un commercialista e-commerce? Scopri come Synder può aiutarti a gestire più clienti da un'unica app qui o guarda il nostro webinar.
Hai bisogno di ulteriore personalizzazione? Scopri come personalizzare ulteriormente le impostazioni per adattarle alle tue esigenze.
* Synder integra QuickBooks con PayPal, Stripe, Shopify, Amazon, Square, eBay, Ecwid e altri gateway di pagamento e piattaforme di e-commerce.
Contabilità
- Come modificare il nome e l'e-mail del conto PayPal
- Pianificazione e analisi finanziaria (FP&A):Pratiche,
- Gestione delle note spese T&E:best practice e suggerimenti
- Accettazione di pagamenti su Etsy con PayPal e le sue alternative
- Previsione dell'inventario:tipi,
- Gestione dell'inventario al dettaglio:che cos'è,
- Cos'è PayPal e quali sono i pro ei contro?
- Il buono e il cattivo della criptovaluta su PayPal
- Visa e PayPal aumentano l'adozione delle criptovalute
- PayPal annuncia l'acquisto di criptovalute,
-
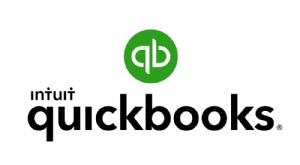 Integrazione online di QuickBooks tramite Zapier
Integrazione online di QuickBooks tramite Zapier Come rendere felice il tuo contabile! Siamo lieti di lanciare una nuova integrazione CRM con il popolare software di contabilità online QuickBooks, tramite il nostro partner di integrazione Zapier. ...
-
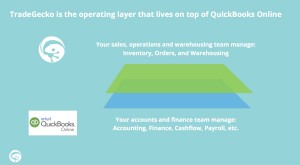 Riflettore sull'integrazione:aggiunta di gestione dell'inventario di QuickBooks Online
Riflettore sull'integrazione:aggiunta di gestione dell'inventario di QuickBooks Online I proprietari di piccole imprese sanno fin troppo bene che unefficace gestione del tempo è la chiave per gestire unimpresa con successo. Utilizzando TradeGecko come componente aggiuntivo per la gestio...


