Crea e invia una newsletter via e-mail
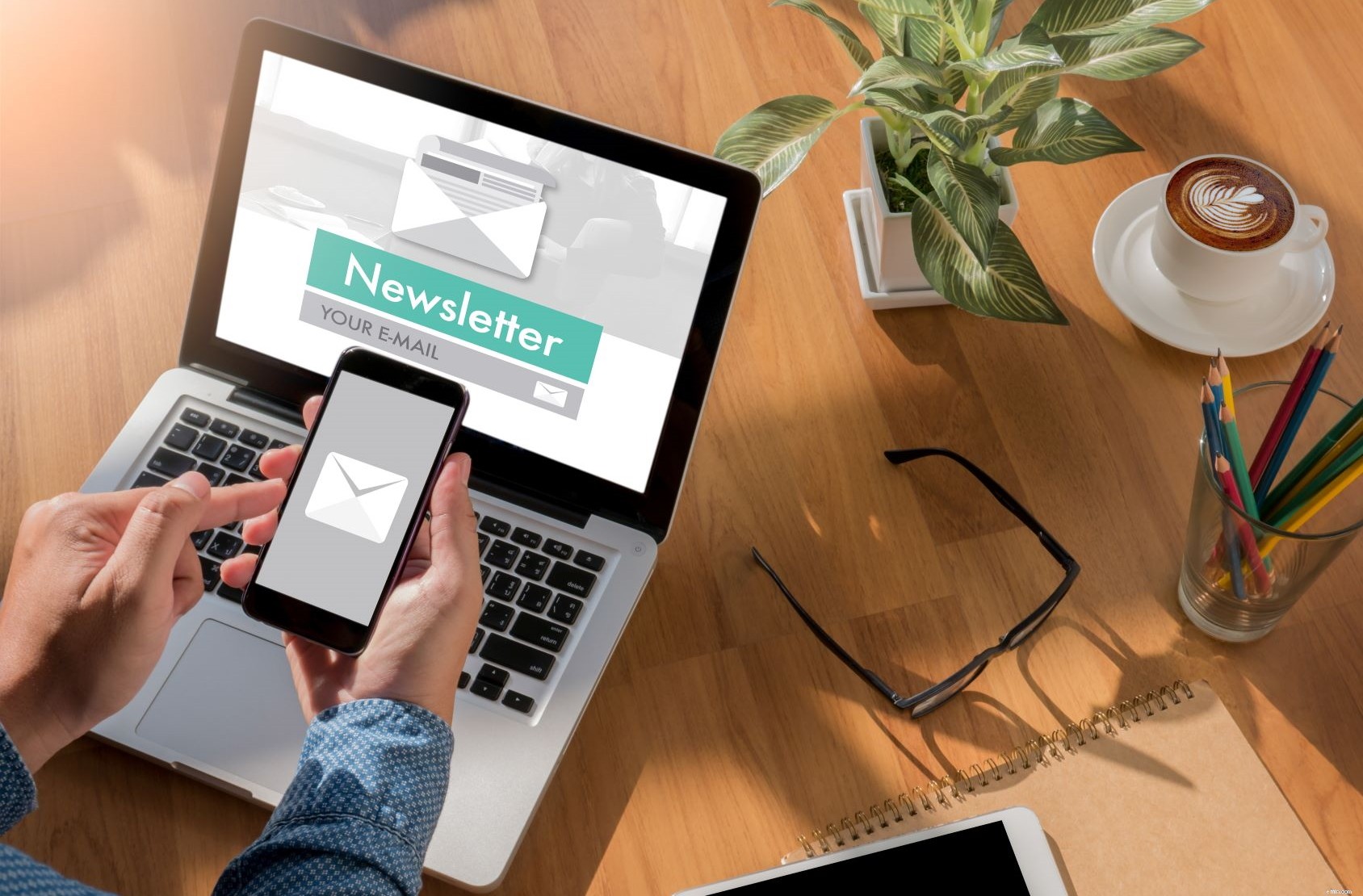
Webinar:Introduzione all'email marketing
Hai un milione di cose da fare e ti sei appena ricordato di non aver inviato ai tuoi clienti newsletter con le ultime informazioni!
Non è un problema! Puoi creare un'ottima newsletter via email per i tuoi clienti utilizzando lo strumento di marketing dei sistemi davvero semplici in pochi minuti. Puoi personalizzare il tuo messaggio, aggiungere animazioni e video (non dimenticare di utilizzare un buon editor video) e tenere traccia di chi apre e risponde al tuo messaggio.
Le istruzioni passo passo di seguito possono sembrare un po' complicate ma in realtà sono abbastanza intuitive e probabilmente puoi risolverle la maggior parte da solo! Ho anche aggiunto alcuni link al nostro Support Hub dove troverai screenshot e maggiori dettagli.
Lo strumento di email marketing è disponibile con i nostri piani a pagamento per un canone mensile aggiuntivo o è incluso gratuitamente con Enterprise quando hai 5 o più utenti. Prezzi e opzioni.
1. Creazione dell'e-mail
Nello strumento di marketing seleziona E-mail, quindi Aggiungi e-mail e scegli il tuo modello. Potresti voler modificare uno dei modelli standard che abbiamo creato per te oppure puoi crearne uno tuo da zero usando il modello vuoto.
Con il modello aperto, nella scheda Sezioni "Trascina e rilascia" le sezioni che desideri nella schermata dell'editor per progettare la tua email. Si aggiungeranno in fondo alla pagina e, usando il tuo mouse, potrai trascinarli dove vorresti che andassero.
Aggiungi un'immagine
Successivamente puoi aggiungere alcune immagini e il tuo logo. Nella scheda Immagini, fai clic su "Carica nuovo" e "Scegli file" per trovare l'immagine che desideri aggiungere ai tuoi file. Quindi "Fai clic per caricare". Se preferisci, puoi anche trascinare e rilasciare le immagini dai tuoi file nella casella Carica immagine.
Uso uno strumento di modifica delle immagini per modificare le mie immagini prima di importarle. Pensa a quale forma vuoi che l'immagine sia adatta al tuo testo, ad es. orizzontale o verticale e considera in anticipo la combinazione di colori.
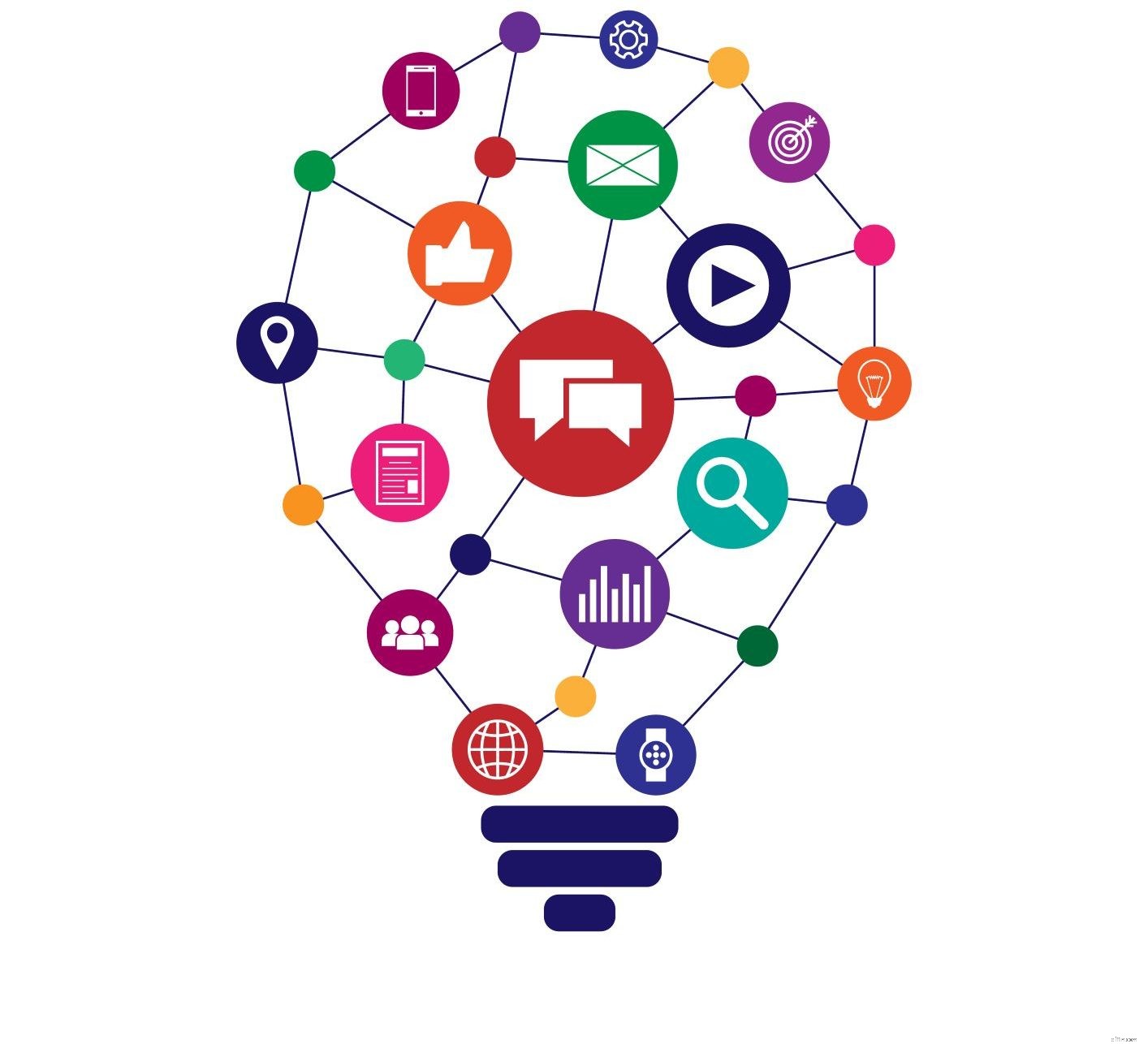
Se stai usando uno sfondo colorato (vedi Formati di seguito), otterrai risultati migliori se modifichi le immagini per rendere lo sfondo trasparente e salvi come file .PNG. Sono disponibili molti strumenti gratuiti per la modifica delle immagini e ho scoperto che Paint.net funziona bene per le modifiche di base.
Aggiungi testo
Per aggiungere testo alla tua email, in una sezione di paragrafo è sufficiente fare clic sulle parole "Metti qui il tuo testo". Si aprirà una casella di modifica del paragrafo in cui puoi aggiungere e modificare il testo come faresti in un documento Word.
Aggiungi personalizzazione
Puoi personalizzare il tuo messaggio nella casella di modifica del paragrafo cliccando sul menu a tendina “Personalizzazione” e selezionando la personalizzazione desiderata. Ad esempio, se vuoi indirizzare il tuo contatto per nome, usa {contact.first}. Pertanto, l'inserimento di "Ciao {contact.first}" potrebbe essere visualizzato nell'e-mail inviata come "Ciao John".
Aggiungi un collegamento ipertestuale
Anche in questo caso, nella casella di modifica del paragrafo, puoi aggiungere un collegamento ipertestuale al tuo sito Web semplicemente evidenziando il testo con il cursore e quindi facendo clic sull'icona del collegamento. Verrà visualizzata una casella in cui inserisci l'indirizzo del link e un titolo che apparirà sulla tua email quando passi il mouse sopra il link.
Formato stile
Usando la scheda Formato puoi quindi selezionare una combinazione di colori per la tua email. Puoi modificare in modo indipendente il colore dello sfondo, della cornice dell'e-mail, delle sezioni del paragrafo e del carattere. Il mio consiglio qui è che meno è di più! È possibile creare qualcosa di abbastanza orribile se non hai un occhio per il colore, quindi fai attenzione!
Spesso utilizzo solo una cornice bianca e sezioni bianche su uno sfondo colorato. Questo crea un design molto più sofisticato e puoi usare immagini divisorie per suddividere le aree di testo. Vedi esempio sotto.

Dettagli email
Infine, vai alla scheda Dettagli per aggiungere i dettagli per registrare la tua email. In "Salva con nome" assegna alla tua email un nome per riferimento interno:puoi anche aggiungere alcune note nella casella delle note, se necessario.
Quindi aggiungi un "Nome mittente":questo è il nome che apparirà nella posta in arrivo del tuo cliente, quindi potrebbe essere il nome della tua azienda o il tuo nome. Nell'"Indirizzo mittente" aggiungi l'indirizzo email da cui vuoi che provenga l'email e a cui le persone possano rispondere.
L'"Oggetto dell'email" è il titolo che apparirà nella casella dell'oggetto dell'email dei tuoi contatti. Quindi assicurati che il tuo soggetto sia qualcosa che attiri i tuoi clienti ad aprirlo!
Salva
Ora sei pronto per salvare la tua email! Noterai che l'editor di posta elettronica assegna automaticamente alla tua posta un punteggio di spam:0 è buono e 5 è cattivo! Il sistema controlla il contenuto della tua email e valuta in che modo verrà visualizzato dal client di posta elettronica dei tuoi clienti e se ciò influirà sulla tua reputazione del mittente.
Aggiungi un documento
In questa fase puoi anche aggiungere un documento alla tua email facendo clic su Aggiungi nella casella Allegati e selezionando un file da caricare.
Dai un'occhiata al nostro Centro di assistenza per maggiori dettagli sulla Creazione di un'e-mail e guarda il nostro video.
2. Creazione di una campagna
Per inviare una email devi prima creare una campagna di marketing. Vai su Campagne e fai clic su Aggiungi campagna:si aprirà una casella "Nuova campagna". Per una semplice e-mail basta aggiungere un nome campagna e fare clic su "Salva e aggiungi fase campagna".
Aggiungi fase della campagna
La funzione Fase campagna consente di aggiungere più fasi a una singola campagna. Ad esempio, potresti voler inviare un'e-mail seguita da una seconda. Per fare ciò creeresti due Fasi della campagna. Se stai solo inviando un semplice messaggio di Natale, probabilmente avrai bisogno solo di una fase della campagna.
Aggiungi un "Nome fase campagna" e nella casella a discesa Email seleziona l'email che hai creato in precedenza. Fai clic su "Salva e aggiungi contatti".
Aggiungi contatti
Se vuoi inviare la tua email a tutti i tuoi contatti nel tuo CRM è sufficiente cliccare sul pulsante verde “Conta quanti Membri verrebbero aggiunti”. Questo ti darà un totale del numero di contatti che stai aggiungendo alla campagna. Quindi fai clic su "Aggiungi questi XXX membri alla fase della campagna".
Se stai cercando di selezionare gruppi specifici di contatti a cui inviare la tua email, puoi utilizzare i menu a discesa dei criteri di selezione per identificare quei contatti. Ad esempio, se il tuo CRM è organizzato per tipo di account, ad es. clienti, potenziali clienti, sospetti ecc. e desideri semplicemente inviare un'e-mail ai tuoi clienti, i criteri sarebbero "Account.Type =Customer". Quindi fai clic sul pulsante verde "Conta quanti membri verrebbero aggiunti" e fai clic su "Aggiungi questi XXX membri alla fase della campagna".
Puoi creare la tua mailing list ripetendo questo processo o utilizzando il pulsante rosso per eliminare determinati tipi di clienti.
Per visualizzare la mailing list, fare clic sul Nome fase della campagna e scorrere fino a Dettagli campagna. Puoi anche modificare il tuo elenco qui utilizzando le caselle di controllo Elimina/Aggiorna.
Se desideri aggiungere singoli contatti alla campagna, contatta il nostro team dell'assistenza clienti che ti aiuterà in questo.
Ecco alcune informazioni in più sulla Creazione di una campagna.
3. Invio dell'e-mail
Vai a Invia e-mail e apri "Programmazione e-mail". Lo Scheduler imposterà per impostazione predefinita l'ultima campagna che hai creato, ma se questa non è quella che desideri utilizzare semplicemente il menu a discesa per selezionare la campagna e la fase della campagna che desideri inviare.
Anteprima e prova la tua email
Puoi visualizzare in anteprima e/o testare la tua email facendo clic sui pulsanti verdi appropriati nella parte inferiore dello schermo. "Invia un'e-mail di prova" invierà l'e-mail alla tua casella di posta elettronica e ti mostrerà esattamente cosa vedranno i tuoi clienti.
In coda alla tua email
Se stai inviando un gran numero di e-mail, è meglio utilizzare la funzione Dribble mail. Questo invierà il tuo messaggio nell'arco di un giorno/ore e ti aiuterà a proteggere la tua reputazione del mittente, come menzionato sopra.
Quindi fai clic su "Aggiungi e-mail alla coda" per inviare. Puoi visualizzare lo stato della tua coda e-mail andando su "Invia e-mail", quindi aprendo "Monitoraggio e-mail".
Misurare il successo
Puoi misurare il successo della tua e-mail aprendo la campagna e la fase della campagna e visualizzando i dettagli della campagna. Qui vedrai le statistiche su quante persone hanno aperto la tua email e cliccato sui link. Facendo clic su "Link Clickthroughs" verrà visualizzato un elenco di tutti i contatti che hanno fatto clic sul tuo sito Web tramite quel collegamento.
Ecco alcune ulteriori informazioni sull'invio di un'email.
Riepilogo
Questo processo potrebbe sembrare un po' complicato all'inizio, ma una volta che sei entrato nel vivo delle cose è molto semplice! E contatta il nostro team di assistenza se rimani bloccato.
Gestione delle relazioni con i clienti
- Come modificare il nome e l'e-mail del conto PayPal
- Pronuncia la parola e invia contanti ai tuoi amici con la voce
- Ricerche di mercato e CRM
- Desk Research - Metodologia e Tecniche
- Fidelizzazione e soddisfazione del cliente
- Come creare e utilizzare un budget per studenti universitari
- Bonifico bancario:cos'è e come inviare denaro
- Che cos'è un trust e perché dovrei crearne uno?
- Cash App Review [2021]:è un modo sicuro per inviare e ricevere denaro?
- Twitter ora consente agli utenti di inviare e ricevere suggerimenti sui bitcoin!
-
 Come creare e utilizzare informazioni utili per la crescita aziendale
Come creare e utilizzare informazioni utili per la crescita aziendale Avere accesso a informazioni utili pertinenti e accurate sta diventando sempre più importante per le aziende di tutte le dimensioni. Informazioni di mercato dettagliate e dati sui clienti stanno div...
-
 Come inviare messaggi di posta elettronica WordPress agli abbonati
Come inviare messaggi di posta elettronica WordPress agli abbonati La creazione di notifiche di post in WordPress avviserà i tuoi iscritti di nuovi contenuti e li riporterà al tuo sito. Ecco come impostare tu stesso queste notifiche. Un sistema di gestione dei conte...


