Tutorial Quickbooks:configurazione, fatturazione e altro [2022]
 QuickBooks Online è un ottimo strumento per gestire facilmente la contabilità della tua piccola impresa. Di seguito sono riportate istruzioni dettagliate su come utilizzare QuickBooks Online.
QuickBooks Online è un ottimo strumento per gestire facilmente la contabilità della tua piccola impresa. Di seguito sono riportate istruzioni dettagliate su come utilizzare QuickBooks Online. Dopo aver letto numerose recensioni di software di contabilità, hai deciso di utilizzare il software QuickBooks Online.
Ottima scelta!
Tuttavia, come nuovo utente, potresti sentirti un po' sopraffatto in questo momento. Anche se QuickBooks Online è facile da usare, potrebbe aiutare a familiarizzare un po' di più con alcune delle sue funzioni di contabilità, tra cui la contabilità in partita doppia.
In questo tutorial di QuickBooks Online, tratteremo alcune delle attività più comuni che eseguirai in QuickBooks Online, mostrandoti quanto sia facile da usare.
Come utilizzare QuickBooks Online
Ora che hai deciso il software, ti stai chiedendo come usarlo?
La nostra introduzione a QuickBooks Online può aiutarti, guidandoti attraverso alcune delle funzioni comuni presenti nel software e fornendo istruzioni semplici e dettagliate per l'utilizzo di tali funzioni.
1. Come configurare QuickBooks Online
Come nuovo utente, la prima cosa che devi fare è configurare QuickBooks Online per la tua attività.
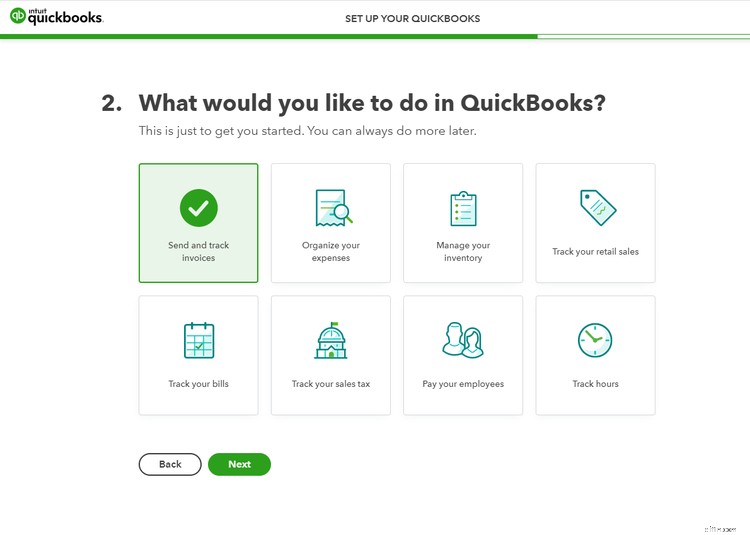
Forse l'attività più importante in QuickBooks Online è il processo di configurazione iniziale. Dopo aver effettuato l'accesso a QuickBooks Online per la prima volta, vedrai una schermata in cui puoi scegliere le funzioni che utilizzerai nell'applicazione.
Le tue opzioni includono:
- Invia e monitora le fatture
- Organizza le tue spese
- Gestisci il tuo inventario
- Traccia le tue vendite al dettaglio
- Traccia le tue fatture
- Traccia la tua imposta sulle vendite
- Paga i tuoi dipendenti
- Traccia le ore
Fai clic sulle funzionalità che utilizzerai. Non devi preoccuparti se ne salti uno; puoi tornare indietro e aggiungerne altri in un secondo momento.
Quando hai finito, QuickBooks Online è pronto per l'uso.
Suggerimenti per l'utilizzo della funzione di configurazione in QuickBooks Online:
- Pensa al futuro: Anche se potresti essere tentato di fare clic sulle funzionalità che utilizzerai immediatamente, avvicinati al processo di configurazione in base a dove vedi andare la tua attività. Se prevedi di vendere prodotti in futuro, vai avanti e scegli l'opzione Gestisci il tuo inventario ora, eliminando la necessità di aggiungerlo in un secondo momento.
- Non saltare il tour di 30 secondi: Anche se potresti voler entrare e iniziare, non saltare l'offerta per il tour di 30 secondi che appare sullo schermo.
2. Come configurare e utilizzare la funzione di connessione alla banca
QuickBooks Online ti dà la possibilità di collegare i tuoi conti bancari direttamente al software. Collegandoli, puoi facilmente monitorare automaticamente sia le entrate che le spese in QuickBooks Online, riducendo la quantità di immissione di dati richiesta.
Il collegamento della tua banca o istituto finanziario garantisce inoltre che i saldi del tuo conto siano aggiornati e che i rapporti siano accurati.
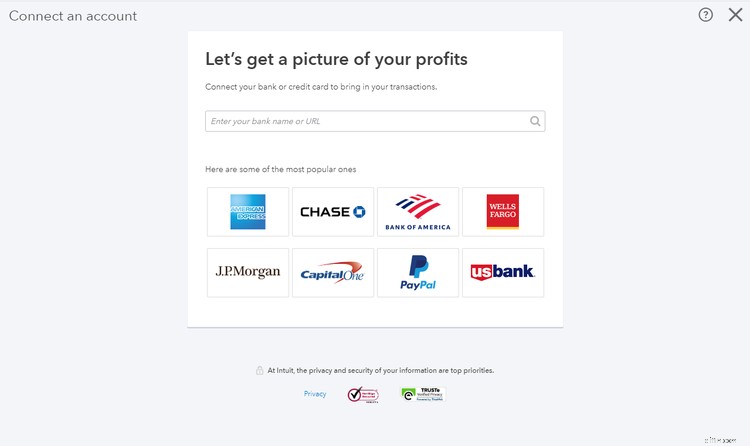
Il collegamento dei tuoi account è un processo in tre fasi:
- Scegli l'istituto finanziario a cui desideri connetterti.
- Accedi al conto bancario con il tuo nome utente e password per il conto.
- Una volta connesso, scegli gli account che desideri collegare.
Una volta scelti gli account che desideri collegare, QuickBooks scaricherà automaticamente le transazioni degli ultimi 90 giorni e continuerà a scaricare automaticamente le transazioni su base regolare, assicurandoti che i tuoi saldi siano sempre aggiornati.
Puoi ripetere questi tre passaggi per ogni account che desideri connettere.
Suggerimenti per collegare i tuoi conti bancari in QuickBooks Online:
- Decidi se collegare o meno i tuoi account: Molti utenti inizialmente sono schizzinosi nel collegare i propri conti bancari a QuickBooks Online, citando problemi di sicurezza. Se non sei sicuro, puoi inizialmente scegliere di non collegare i tuoi account e farlo in un secondo momento, quando sei pronto.
- Scegli quali account connettere: Se decidi di collegare i tuoi account, decidi se collegare tutti i tuoi account o solo gli account che utilizzi per la tua attività. Tieni presente che potrebbe essere utile collegare anche altri istituti finanziari come i conti delle tue carte di credito.
3. Come classificare le transazioni bancarie
Dopo aver impostato la connessione bancaria, puoi iniziare a classificare tutte le transazioni importate. Il bello di questo è che gran parte della registrazione delle transazioni viene completata automaticamente, rendendo la riconciliazione di fine mese un gioco da ragazzi.
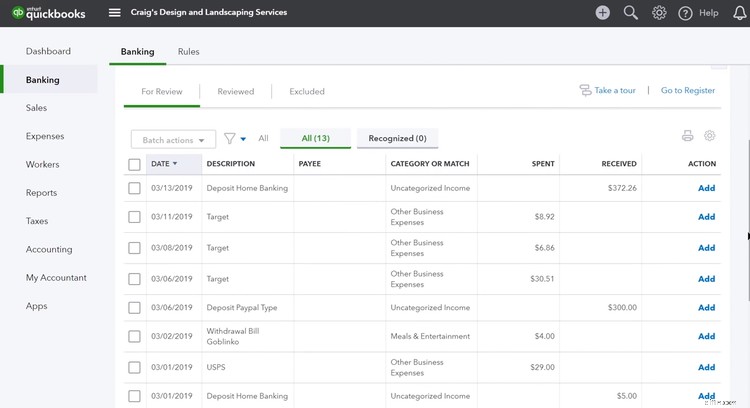
Quando sei pronto per rivedere le transazioni importate, segui semplicemente questi passaggi:
- Vai al menu Banking e scegli il conto bancario che desideri controllare.
- Fai clic sulla scheda Per la revisione, che mostra tutte le transazioni scaricate di recente.
- Esamina ogni transazione per verificarne l'accuratezza.
- Se QuickBooks Online ha trovato una corrispondenza ed è corretta, fai clic su Corrispondenza.
- Se una transazione non è stata abbinata, inserisci o approva la categoria suggerita da QuickBooks Online, quindi fai clic su Aggiungi per aggiungere la transazione.
- Una volta aggiunti, fai clic sulla scheda Revisionati per ricontrollare l'accuratezza delle transazioni.
Suggerimenti per classificare le transazioni bancarie in QuickBooks Online:
- Controlla quotidianamente le tue transazioni bancarie: Un buon modo per stare al passo è rivedere le transazioni importate quotidianamente. In questo modo, sia le entrate che le spese vengono contabilizzate accuratamente in ogni momento.
- Se hai transazioni limitate, puoi importarle mensilmente: Non è necessario importare e rivedere le transazioni ogni giorno se ne fai una o due in media a settimana. Invece, scarica manualmente le tue transazioni mensilmente e, se scopri che iniziano ad aumentare, puoi sempre passare all'importazione e alla revisione delle transazioni ogni giorno.
4. Come impostare le preferenze di fatturazione
Come proprietario di una piccola impresa, è probabile che la fatturazione sarà la funzione più importante che utilizzerai in QuickBooks Online.
Per fare in modo che le tue fatture si distinguano per i tuoi clienti e vengano pagate più rapidamente, assicurati di impostare le tue preferenze di fatturazione prima di inviare la tua prima fattura.
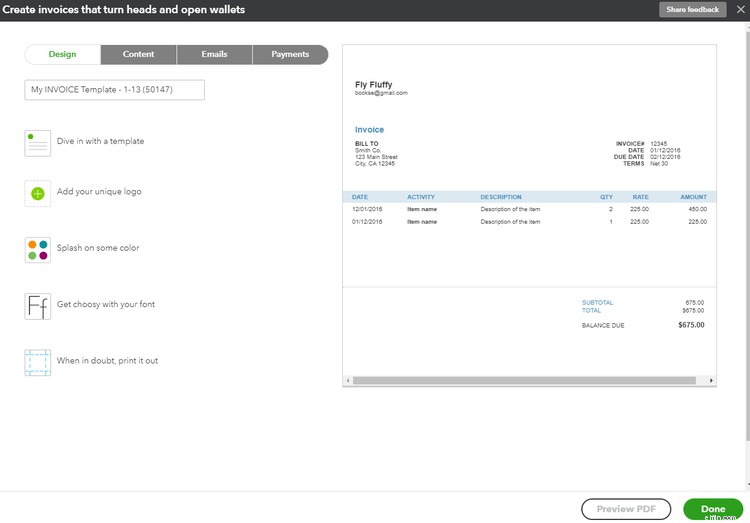
Ecco una guida rapida alla personalizzazione delle fatture:
- Fai clic su Account e Impostazioni.
- Fai clic su Vendite, quindi fai clic sull'opzione Aspetto cliente in alto.
- Fai clic su Nuovo stile, quindi scegli Fattura dall'elenco a discesa.
- Scegli le aree che desideri personalizzare. Puoi scegliere il modello di fattura che desideri utilizzare o aggiungere il logo della tua azienda e un po' di colore alla fattura. Puoi persino cambiare il carattere.
- Altre opzioni includono Contenuti, Email e Pagamenti, in cui puoi specificare le tue preferenze per ciascuno.
Suggerimenti per l'utilizzo della funzione di personalizzazione delle fatture in QuickBooks Online:
- Sii creativo: Sì, è facoltativo, ma perché non mettere in risalto la tua fattura aggiungendo il logo o la combinazione di colori della tua azienda?
- Imposta le opzioni di pagamento online: I clienti pagano più velocemente se il pagamento è più facile. Assicurati di aggiungere un bonifico bancario (ACH) o un'opzione di pagamento con carta di credito alla tua fattura.
- Non stressarti per le tue scelte: Ricorda che puoi sempre modificare il formato della fattura o aggiungere altre opzioni di pagamento in qualsiasi momento.
5. Come creare una fattura
Per i proprietari di piccole imprese, è importante creare e gestire facilmente le fatture. Ma cosa succede se non hai idea di come scrivere una fattura?
Nessun problema, poiché la creazione della fattura in QuickBooks Online è un processo semplice, in cui puoi inserire facilmente un cliente, prodotto o servizio al volo, aggiungere un'opzione di pagamento online e inviare la fattura via email al tuo cliente, tutto da un'unica schermata di immissione.
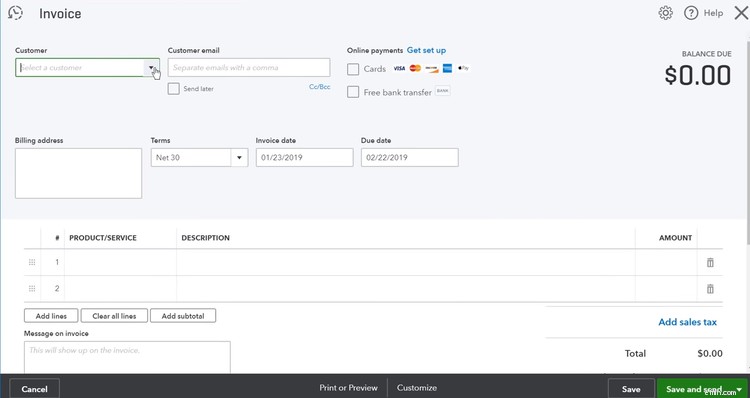
Segui questi semplici passaggi per la fatturazione:
- Fai clic su Nuovo nella barra dei menu, quindi su Fattura.
- Seleziona un cliente dalla tua lista clienti. Se non hai impostato alcun cliente o prodotto, puoi aggiungerli durante il processo di creazione della fattura.
- Completa le informazioni richieste sullo schermo. Se non hai ancora inserito un prodotto o servizio, puoi farlo a questo punto.
- Seleziona una delle opzioni di pagamento online se desideri consentire ai tuoi clienti di pagare tramite carta di credito o bonifico bancario ACH.
- Aggiungi un messaggio per il tuo cliente sulla fattura.
- Fai clic sull'opzione Salva e invia per salvare la fattura appena creata in QuickBooks Online e inviarla anche via email al tuo cliente.
Suggerimenti per l'utilizzo della funzione di fatturazione in QuickBooks Online:
- Utilizza la funzione Allegati: La funzione Allegati ti consente di aggiungere un documento a qualsiasi fattura.
- Utilizza l'opzione Rendi ricorrente: Hai clienti a cui fatturare mensilmente? In tal caso, puoi impostare una fattura come ricorrente, eliminando la necessità di inserirla manualmente ogni mese.
6. Come tenere traccia delle spese
Oltre a produrre fatture di qualità per i tuoi clienti, vorrai anche gestire correttamente le tue spese, che si tratti di creare una nota spese o semplicemente di monitorare meglio le tue spese aziendali. La funzione Spese in QuickBooks ti consente di fare proprio questo.
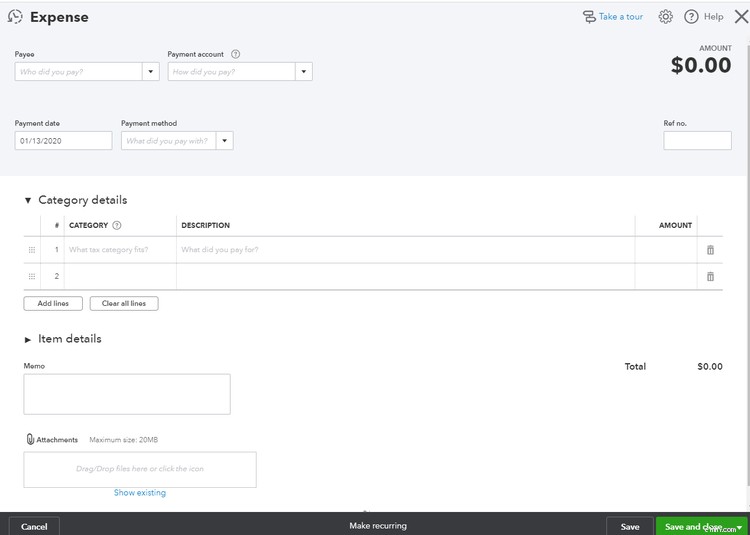
Segui questi semplici passaggi per inserire le spese in QuickBooks Online:
- Accedi alla funzione Spese dalla barra di navigazione.
- Fai clic su Aggiungi una spesa.
- Scegli dal tuo elenco di fornitori o aggiungi un nuovo fornitore.
- Inserisci il conto di pagamento appropriato, aggiungendone uno nuovo se necessario.
- Inserisci la categoria a cui appartiene la spesa.
L'inserimento delle spese è importante per creare un budget aziendale o una nota spese.
Suggerimenti per l'utilizzo della funzione di spesa in QuickBooks Online:
- Inserisci le tue spese man mano che si verificano: L'inserimento delle tue spese nel momento in cui si verificano assicurerà che nessuna spesa cada tra le crepe. Eliminerà anche la quantità di dati che devi inserire per classificare correttamente le spese.
- Allega una ricevuta alla nota spese: Questo è un ottimo modo per avere un backup a portata di mano in caso di necessità.
7. Come pagare le bollette
Forse hai appena ricevuto la bolletta della luce, ma non è in scadenza fino alla fine del mese. Se desideri inserire la fattura da pagare alla scadenza, ti consigliamo di utilizzare la funzione Contabilità fornitori di QuickBooks Online, a cui puoi accedere facendo clic sulla funzione Fattura nell'applicazione.
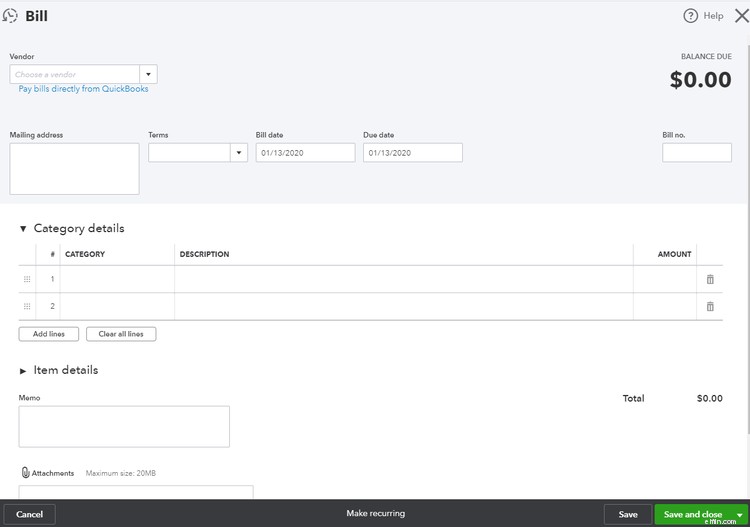
Anche in questo caso, puoi aggiungere i dettagli del tuo fornitore quando inserisci una fattura. Di seguito sono riportati i passaggi per inserire una fattura in QuickBooks Online:
- Accedi alla funzione Fattura.
- Seleziona il fornitore appropriato o aggiungi nuove informazioni sul fornitore.
- Inserisci i termini di pagamento delle fatture come Net 10, Net 30 o qualsiasi altra cosa fornita dal venditore.
- Inserisci la data della fattura e la data di scadenza.
- Inserisci la categoria di spesa in cui inviare la fattura.
- Al termine, fai clic su Salva e chiudi nella parte inferiore dello schermo.
Quando la fattura è scaduta, puoi scegliere tra una varietà di opzioni di pagamento disponibili in QuickBooks Online, inclusa un'opzione per pagare elettronicamente direttamente dall'applicazione.
Suggerimenti per l'utilizzo della funzione di spesa in QuickBooks Online:
- Controlla le date di scadenza per verificarne l'accuratezza: Per evitare ritardi nei pagamenti e possibili penali, controlla la data di scadenza della fattura per assicurarti che sia inserita e pagata in modo tempestivo.
- Considera l'utilizzo dei pagamenti elettronici: Pagare i fornitori elettronicamente è facile e veloce ed elimina la necessità di scrivere e spedire un assegno.
Perché non iniziare oggi?
Avere familiarità con queste comuni funzionalità di QuickBooks Online ti consentirà di iniziare a fatturare e gestire rapidamente le tue spese, assicurandoti anche che le tue entrate e spese vengano monitorate e gestite correttamente.
Se rimani bloccato, la guida di QuickBooks Online è facilmente accessibile dall'applicazione, oppure puoi controllare le varie opzioni di formazione QuickBooks Online offerte da Intuit.
Contabilità
- Cosa fa lo shopping online per il tuo budget
- 8 migliori alternative gratuite a QuickBooks
- Hai bisogno di più di un negozio per il tuo sito di e-commerce
- Perché i marchi affidabili vinceranno la corsa allo shopping natalizio
- Fai la tua parte per proteggerti dalle minacce alla sicurezza informatica
- Integrazione online di QuickBooks tramite Zapier
- 2021:settori in cui dovresti investire
- Banca online
- Recensione di LendingClub [2021]:prestiti personali online facili e altro
- Strumenti di fatturazione online per le compagnie di assicurazione
-
 QuickBooks Online vs. Zoho Books:Reporting
QuickBooks Online vs. Zoho Books:Reporting QuickBooks Online offre i migliori rapporti disponibili, ma sono riservati ai piani costosi. Se stai cercando rapporti completi a un prezzo accessibile, dai unocchiata a queste alternative. offre alc...
-
 QuickBooks Online vs Sage Business Cloud Accounting:Contabilità clienti
QuickBooks Online vs Sage Business Cloud Accounting:Contabilità clienti QuickBooks Online include una buona funzione di contabilità clienti, sebbene non sia la più facile da usare. Per una buona alternativa per i conti attivi, Sage Business Cloud Accounting è unottima opz...


