Come creare una fattura utilizzando QuickBooks Online
 Se sei un utente di QuickBooks Online, è probabile che creerai molte fatture. Se non sei sicuro da dove iniziare, segui la nostra procedura passo passo.
Se sei un utente di QuickBooks Online, è probabile che creerai molte fatture. Se non sei sicuro da dove iniziare, segui la nostra procedura passo passo. Se sei nuovo (o anche se non lo sei), potresti cercare alcune istruzioni dettagliate su come creare una fattura.
L'Ascesa ti copre. Nella nostra guida dettagliata, ti guideremo attraverso la schermata di accesso iniziale alla fattura, ti mostreremo come aggiungere costi aggiuntivi, rendere una fattura ricorrente e inviare un promemoria a un cliente su una fattura scaduta.
La fatturazione è probabilmente la cosa più importante che farai nel tuo software di contabilità. Se stai utilizzando o stai pensando di utilizzare QuickBooks Online, ti mostreremo la strada.
1. Accedi all'opzione di fatturazione
Il tuo primo passo sarà accedere all'opzione di fatturazione in QuickBooks Online. Facendo clic sulla scheda Nuovo nella schermata principale verrà visualizzato un elenco di opzioni in quattro categorie:clienti, fornitori, dipendenti e altro.
Nella colonna Clienti, la tua prima opzione è Fattura. Cliccaci sopra per iniziare a personalizzare e scrivere una fattura.
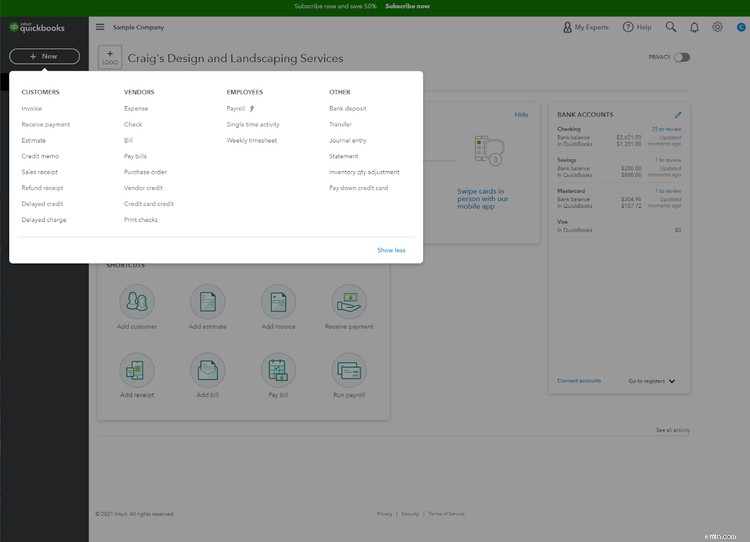
2. Scegli il modello che desideri utilizzare
Puoi impostare e personalizzare qualsiasi fattura QuickBooks Online durante il processo di configurazione o attendere di essere pronto per inserire una fattura e scegliere l'opzione Personalizza fattura nella parte inferiore dello schermo.
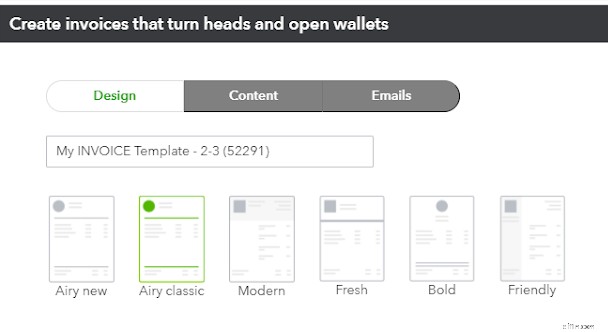
La prima cosa che devi fare è scegliere il modello che desideri utilizzare. QuickBooks Online offre sei modelli tra cui scegliere.
- Nuovo
- Classico
- Moderno
- Fresco
- Grassetto
- Amichevole
Facendo clic su una qualsiasi delle immagini verrà visualizzata una fattura di esempio utilizzando quel particolare modello, semplificando la scelta di quella che ti piace di più.
Una volta scelto il modello di fattura, sei pronto per passare al passaggio successivo.
3. Completa il processo di personalizzazione
Ora che hai scelto il tuo modello, puoi completare il processo di personalizzazione, che include il caricamento del logo della tua azienda, la scelta della combinazione di colori che desideri utilizzare e la selezione di un carattere. Puoi persino modificare le impostazioni di stampa correnti anche dalla schermata di personalizzazione.
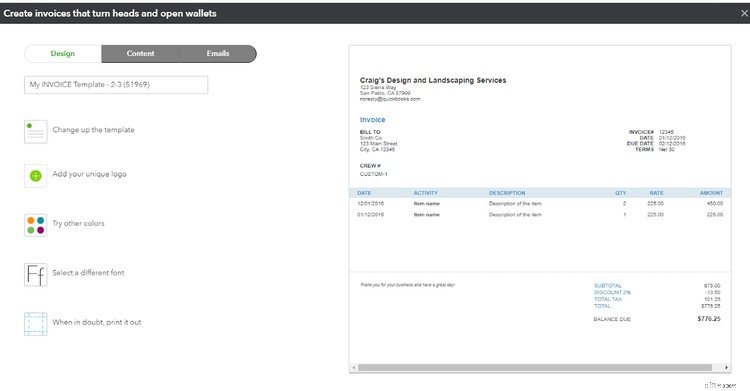
Ogni volta che apporti una modifica, l'esempio di fattura a destra dello schermo si aggiornerà per riflettere le tue scelte correnti. Attenzione, potresti ritrovarti a passare molto tempo a giocare con queste opzioni. E ricorda, puoi sempre tornare indietro e aggiornare qualsiasi opzione che hai scelto, quindi non preoccuparti se non ami il formato di fattura personalizzato che stai attualmente utilizzando.
4. Crea una fattura
Ora che hai personalizzato le opzioni di fatturazione, sei pronto per fatturare un cliente. Il formato della fattura in QuickBooks Online è intuitivo e ti consente di aggiungere un cliente, un prodotto o un servizio mentre inserisci la fattura.
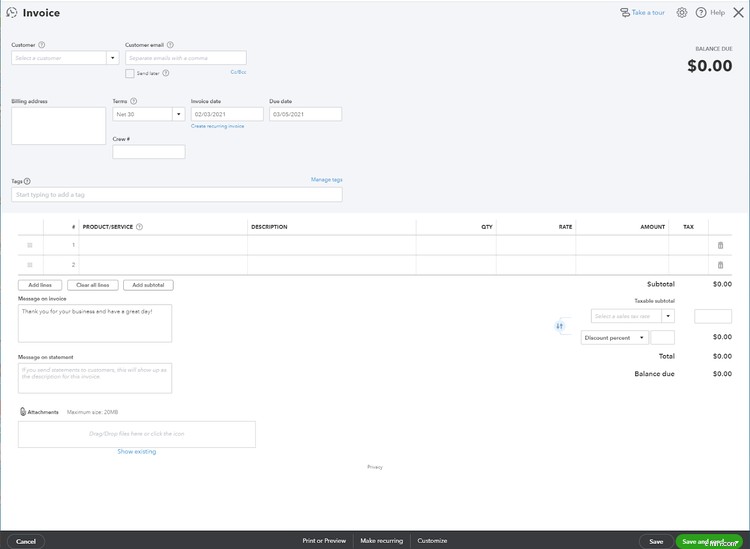
Puoi utilizzare il menu a discesa a destra di tutti i campi di immissione dati per individuare i dati che stai cercando, inclusi i termini di fatturazione e le date di scadenza. E per una consegna più rapida delle fatture, assicurati di aggiungere l'indirizzo e-mail del tuo cliente alla fattura, in modo da poterla inviare immediatamente tramite e-mail anziché dedicare più tempo alla stampa e alla spedizione.
5. Aggiungi ulteriori informazioni
Oltre alle opzioni di fatturazione standard, puoi anche includere un messaggio nella fattura e, se invii estratti conto ai tuoi clienti, puoi anche includere un messaggio nell'estratto conto.
Un'altra caratteristica è la possibilità di allegare documentazione alla fattura. Questo può tornare utile se devi fornire ai tuoi clienti backup aggiuntivi come le informazioni sulla garanzia.
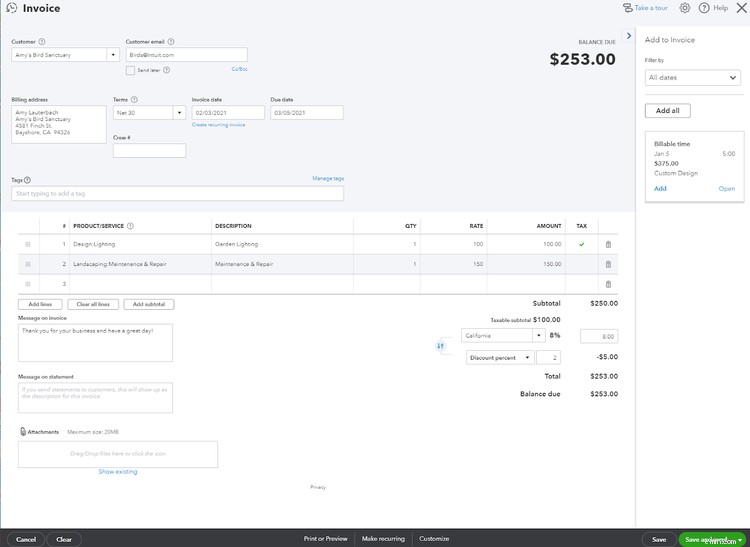
6. Aggiungi ore fatturabili
Una delle caratteristiche interessanti di QuickBooks Online è la possibilità di aggiungere ore fatturabili a qualsiasi fattura che stai creando.
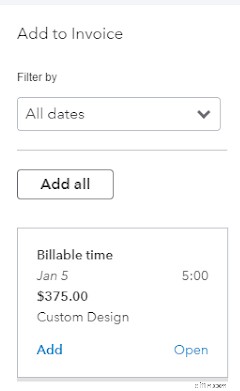
Ad esempio, se il tuo cliente acquista uno stagno decorativo per il suo cortile, puoi fatturare il costo dello stagno e la manodopera necessaria per l'installazione dello stagno. Ciò consente di fatturare tutti i servizi su un'unica fattura anziché inviare più fatture allo stesso cliente. Un totale parziale dell'importo della fattura verrà visualizzato nella parte superiore della fattura, aggiornato man mano che vengono aggiunti o rimossi costi aggiuntivi.
7. Crea una fattura ricorrente
Se fatturate ai clienti mensilmente, potete creare una fattura e scegliere di renderla ricorrente, eliminando la necessità di creare una fattura per quel cliente ogni mese.
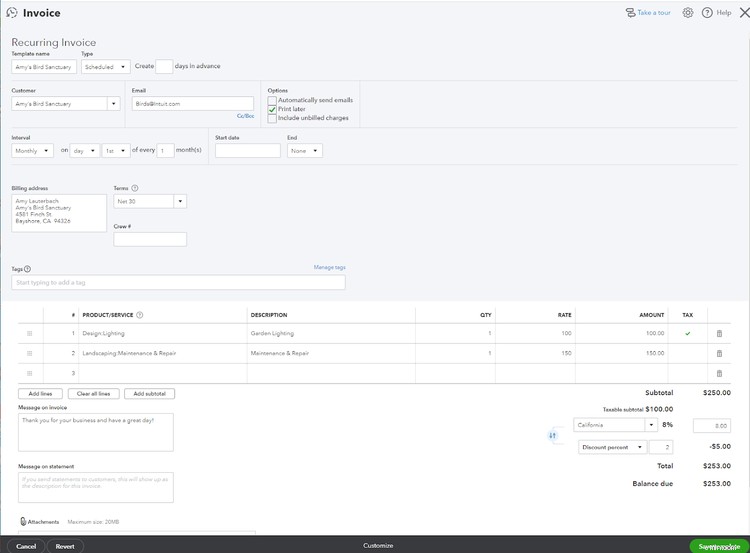
Hai diverse opzioni specifiche per le fatture ricorrenti che puoi scegliere, inclusa l'opzione per inviare automaticamente la fattura via e-mail, l'opzione per stampare la fattura in un secondo momento e l'opzione per includere gli addebiti non fatturati. Puoi anche scegliere la frequenza della fattura, nonché una data di inizio e di fine per la fattura ricorrente.
8. Scegli tra varie opzioni di salvataggio e invio
Il passaggio finale quando si completa una fattura è di solito salvarla. Ma come vuoi salvarlo? QuickBooks Online ti offre diverse opzioni, tra cui le seguenti:
- Salva la fattura
- Salvare la fattura e inviarla via email al cliente
- Salva la fattura e avviane una nuova
- Salva la fattura e chiudi la funzione di fatturazione
- Salva la fattura e condividi un link alla fattura
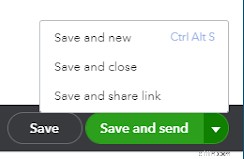
Se scegli di salvare la fattura e in seguito desideri inviarla al tuo cliente, puoi farlo semplicemente accedendo alla fattura dall'opzione di vendita.
9. Rivedi tutte le fatture
Se hai bisogno di rivedere tutte le tue fatture o vuoi controllare lo stato di una fattura, puoi fare clic sull'opzione Vendite nella schermata principale e scegliere Fatture. Verrà visualizzato un elenco di tutte le fatture che sono state elaborate fino ad oggi.
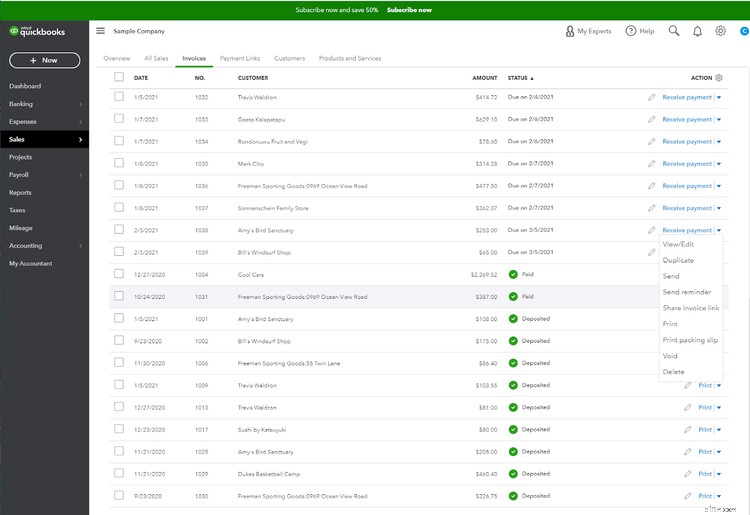
Nella parte superiore dello schermo, vedrai anche il totale di tutte le fatture già elaborate e l'importo totale delle fatture scadute. Facendo clic su una fattura verrà visualizzata una versione abbreviata della fattura e tutte le attività relative alla fattura.
Ad esempio, se invii una fattura via e-mail a un cliente, potrai visualizzare la data in cui il cliente ha aperto la fattura e se paga online, potrai anche vedere la data in cui è stata pagata la fattura.
10. Segui le fatture scadute
Quando visualizzi le tue fatture, potrai anche dare seguito a eventuali fatture scadute inviando un promemoria.
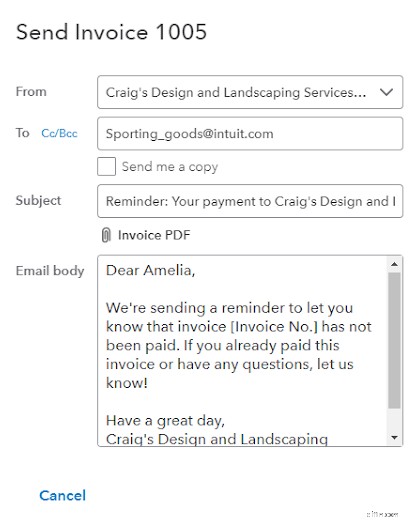
Utilizzando la funzione di promemoria invierai nuovamente la fattura al tuo cliente con una breve nota, che può essere personalizzata per ogni cliente.
Creare una fattura in QuickBooks Online è facile e veloce
La creazione di una fattura è una necessità per qualsiasi piccolo imprenditore. Fortunatamente, anche chi ha difficoltà con le basi della contabilità sarà in grado di creare fatture in pochi minuti utilizzando QuickBooks Online. Puoi aggiungere un nuovo cliente, prodotto o servizio durante il processo di creazione della fattura, aggiungere facilmente costi aggiuntivi e persino rendere la fattura ricorrente con un semplice clic.
Puoi anche inviare promemoria di pagamento a qualsiasi tuo cliente scaduto e registrare facilmente i pagamenti tutto dalla schermata della fattura di vendita. E se rimani bloccato, fai clic sul punto interrogativo in alto per ottenere assistenza immediata.
Per ulteriori informazioni su come padroneggiare altre attività di QuickBooks Online, assicurati di dare un'occhiata al nostro tutorial di QuickBooks Online facile da seguire.
Per altre opzioni di fatturazione, dai un'occhiata al miglior software di fatturazione di The Ascent.
Contabilità
- Come aggiungere denaro a AccountNow Carta Visa online utilizzando una carta di credito
- Come inviare un pagamento a qualcuno online utilizzando una carta di credito
- Come creare un estratto conto
- Come creare rendiconti finanziari utilizzando Excel
- Come ordinare online utilizzando un vaglia
- Come prelevare denaro online
- Come inviare denaro online utilizzando una carta di debito
- Come acquistare cibo online utilizzando i buoni pasto
- Come creare un budget utilizzando Mint.com
- Come risparmiare denaro utilizzando i siti di aste online
-
 Come creare una fattura Freshbooks:una guida passo passo
Come creare una fattura Freshbooks:una guida passo passo La fatturazione è una delle migliori funzionalità di FreshBooks. Ti spieghiamo passo dopo passo il processo e ti mostriamo quanto è facile creare una fattura per la tua attività. Come proprietario di...
-
 Come creare un fondo di emergenza aziendale
Come creare un fondo di emergenza aziendale Un fondo di emergenza non è solo per uso personale. Le aziende dovrebbero anche creare un fondo di emergenza che possa aiutarli a superare tempi difficili. Scopri i vantaggi della creazione di un fond...


